Instalacja i konfiguracja serwera sieci Web (IIS) w Windows Server 2008 / 2008 R2 /2012
Obsługa protokołu IPv6 w Serwerze sieci web (IIS) jest zawsze zainstalowana i domyślnie włączona.
Serwer sieci web (IIS) nasłuchuje na wszystkich adresach interfejsów sieciowych, ale witryny mogą być dostępne tylko dla konkretnych adresów.
Instalacja serwera sieci web (IIS) w systemie Windows Server 2008/ 2008 R2
Konfiguracja powiązań witryn z użyciem interfejsu graficznego
Konfiguracja powiązań witryn z uzyciem wiersza poleceń
Sprawdzenie poprawności działania serwera IIS
Windows Server 2012
|
Uwaga informacyjna
Screenshoty pochodzą z systemu Windows Server 2008, ale dla wersji 2008 R2 wyglądają analogicznie
|
Instalacja serwera sieci web (IIS) w systemie Windows Server 2008/2008 R2
Aby zainstalować serwer sieci web (IIS) należy otworzyć konsolę Server Manager, tak jak pokazano na rysunku 1. Następnie w oknie Roles należy kliknąć na hiperłącze Add Roles.
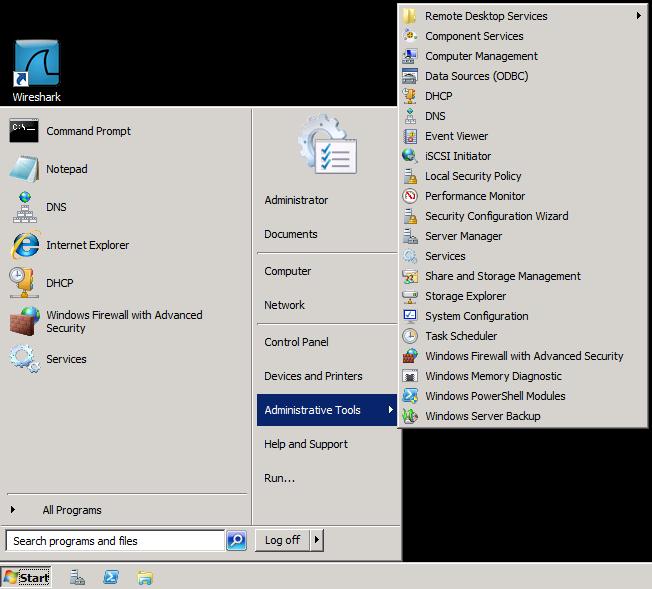
Rysunek 1. Konsola Server Manager
W oknie Select Server Roles nalezy zaznaczyć opcję Web Server (IIS) , tak jak pokazano na rysunku 2, a następnie należy nacisnąć przycisk Next.
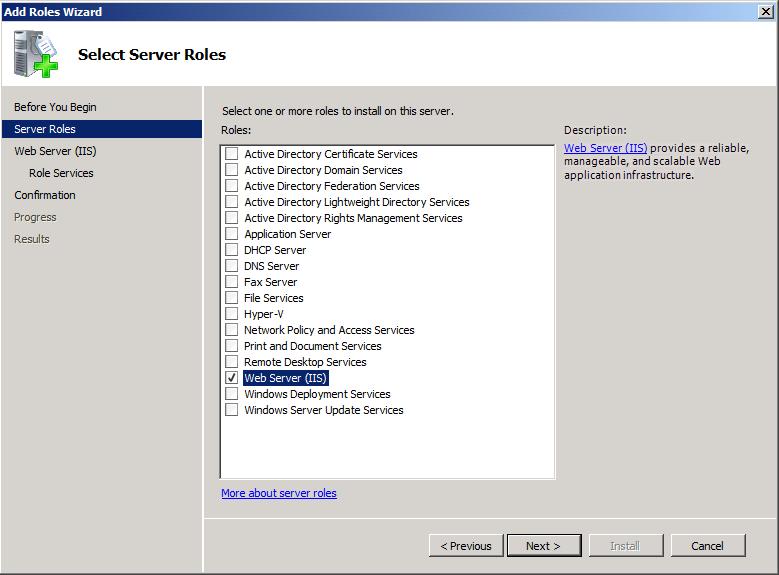
Rysunek 2. Wybranie instalacji roli Serwera Web (IIS)
W oknie Web Server (IIS), pokazanym na rysunku 3 wyświetlane sąkrótkie informacje o roli serwera IIS. Klikamy Next.
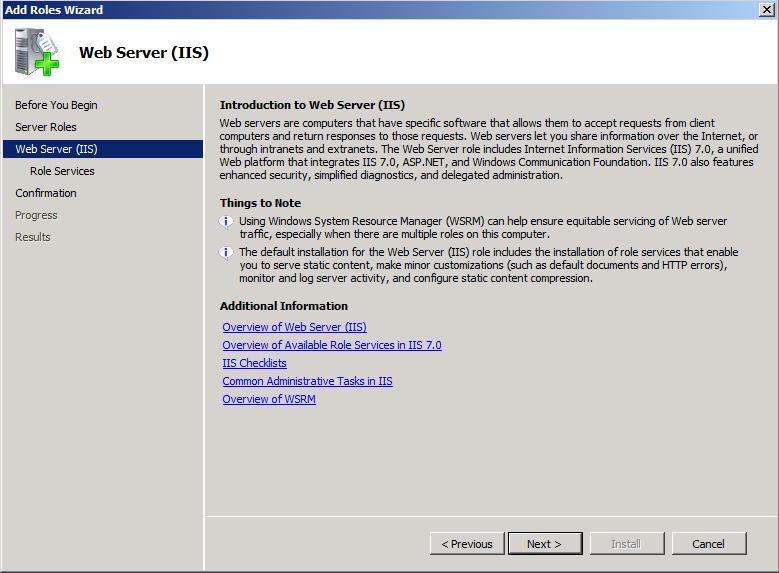
Rysunek 3. Okno informacyjne o roli serwera IIS
W oknie Select Role Services pokazanym na rysunku 4 określamy jakie komponenty serwera IIS mają zostać zainstalowane. W przykładzie pokazano instalację skłądającą się z komponentów domyślnych.
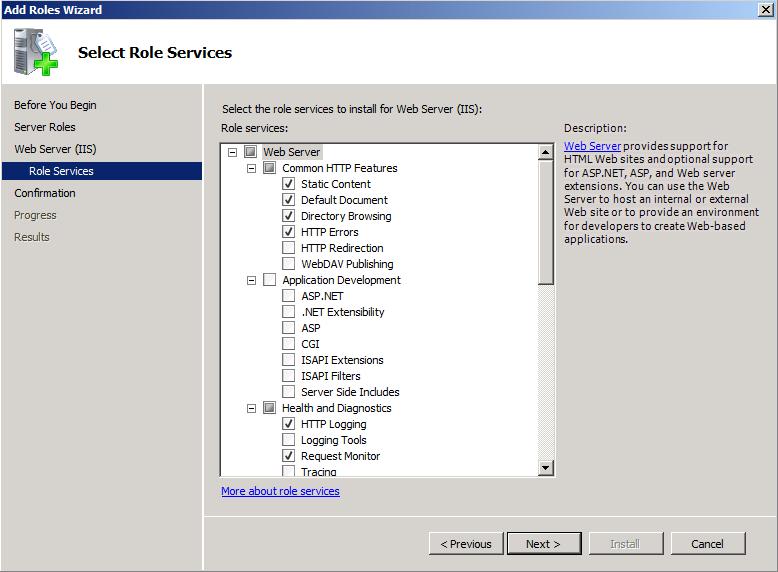
Rysunek 4. Wybór komponentów roli serwera IIS
W oknie Conform Installation Selection pokazanym na rysunku 5 wyświetlone zostało podsumowanie elelementów mających podlegać instalacji. Aby zainstalować IIS nalezy kliknąć Install.
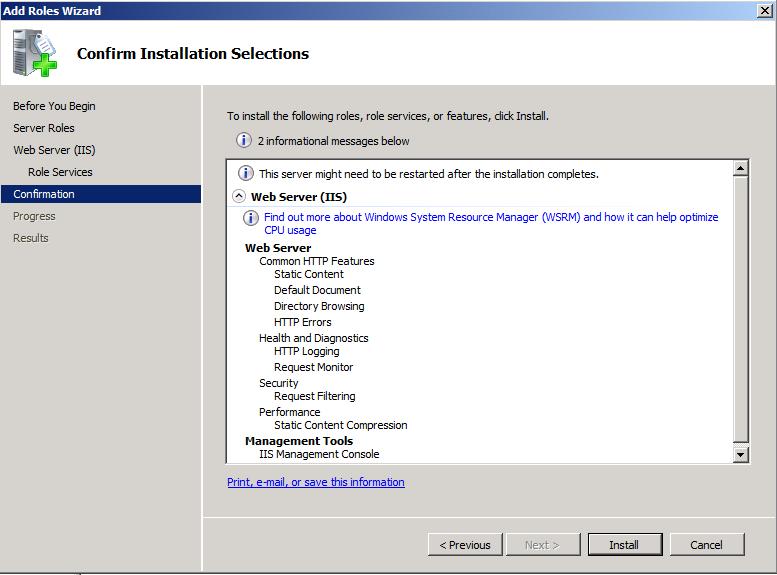
Rysunek 4. Wybór komponentów roli serwera IIS
Zakończenie procesu instalacyjnego pokazano na rysunku 5 - Installation results.
.jpg)
Rysunek 5. Podsumowanie procesu instalacyjnego
Konfiguracja powiązań witryn z użyciem interfejsu graficznego
Aby podejrzeć lub zmodyfikować adresy IP, poszczególnych witryn IIS należy otworzyć konsolę Internet Information Services (IIS) Manager.
W oknie Sites w kolumnie Bindings są wypisane adresy IP wraz z numerami portów za pomocą których jest dostęp do witryny.
W przypadku gdy zamiast adresu IP występuje symbol *, oznacza to, że dostęp do danej witryny odbywa się za pomocą wszystkich nieprzypisanych adresów IP.
Aby dodać lub zmodyfikować adresy IP za pomocą których ma być dostęp do witryny należy w oknie Sites nacisnąć lewym przyciskiem myszy na interesującą nas witrynę. Następnie z menu Actions znajdującego się po lewej stronie okna z zakładki Edit Site wybrać opcję Bindings..., tak jak pokazano na rysunku 6.
.jpg)
Rysunek 6. Konsola Menadzera internetowych usług informacyjnych (IIS)
W przypadku gdy witryna jest dostępna za pomocą konkretnego adresu IPv4 (jest wpisany adres sieciowy, a nie symbol *) to istnieją następujące możliwości dodania obsługi IPv6 do witryny:
- dodanie nowego powiązania z konkretnym adresem IPv6 (witryna będzie dostępna zarówno pod adresem IPv4 jak i IPv6)
- edycja obecnego powiązania poprzez zastąpienie adresu IPv4 symbolem * (w takiej sytuacji witryna będzie dostępna pod wszystkimi nieprzypisanymi adresami sieciowymi)
- edycja obecnego powiązania poprzez zastąpienie adresu IPv4 przez adres IPv6 (witryna będzie dostępna tylko pod adresem IPv6)
Nie jest potrzebne ponowne uruchomienie Serwera sieci web (IIS) w celu zastosowania zmian.
Konfiguracja powiązań witryn z użyciem wiersza poleceń
Aby wyświetlić listę witryn dostępnych w Serwerze sieci web (IIS) należy w wierszu poleceń wpisać komendę: windowssystem32inetsrvAppCmd.exe list sites
Polecenie to pokaże nam wszystkie witryny dostępne w Serwerze sieci web (IIS) wraz z adresami IP i numerami portów za pomocą których dane witryny są dostępne, tak jak pokazano na rysunku 7. W przypadku gdy zamiast adresu IP jest symbol *, oznacza to że dana witryna jest dostępna za pomocą wszystkich nieprzypisanych adresów IP.

Rysunek 7. Wyświetlenie listy dostępnych witryn
Aby dodać nowe powiązanie do witryny należy użyć polecenia:
windowssystem32inetsrvAppCmd.exe set site /site.name:"Nazwa witryny" /+bindings.[protocol='http',bindingInformation='[2001:db8::28]:80:nazwa_hosta'] , tak jak pokazano na rysunku 8.
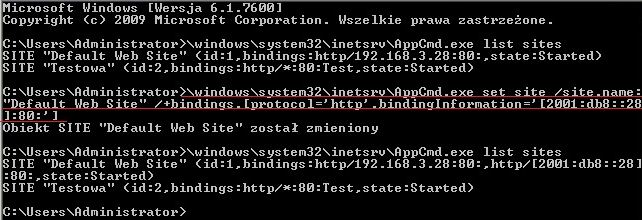
Rysunek 8. Dodanie nowego powiązania do witryny
Usunięcie powiązania odbywa się za pomocą polecenia podobnego jak dodanie z tą różnicą że zamiast symbolu '+' jest symbol '-' tzn. windowssystem32inetsrvAppCmd.exe set site /site.name:"Nazwa witryny" /-bindings.[protocol='http',bindingInformation='[2001:db8::28]:80:nazwa_hosta']
Aby zmienić adres IP w istniejącym powiązaniu należy wykonać polecenie:
windowssystem32inetsrvAppCmd.exe set site /site.name:"Nazwa witryny" /bindings.[protocol='http',bindingInformation='192.168.3.28:80:nazwa_hosta'].bindingInformation:[2001:db8::28]:80:nazwa_hosta , tak jak pokazano na rysunku 9.
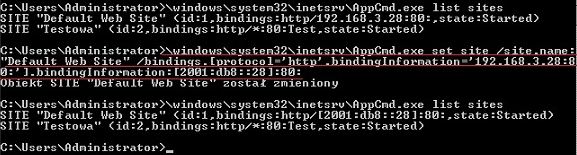
Rysunek 9. Edycja instniejącego powiązania witryny
Sprawdzenie poprawności działania serwera IIS
Aby sprawdzić poprawność działania serwera www po konfiguracji, należy w pasku przeglądarki wpisać adres IPv6 w nawiasach kwadratowych, tak jak pokazano na rysunku 10.
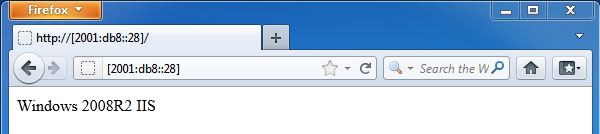
Rysunek 10. Sprawdzenie poprawności działania serwera www po adresie IPv6
Windows Server 2012
W przypadku serwera 2012 dużej zmianie uległa konsola Serwer Manager. Okno głowne przedstawia rysunek 11.
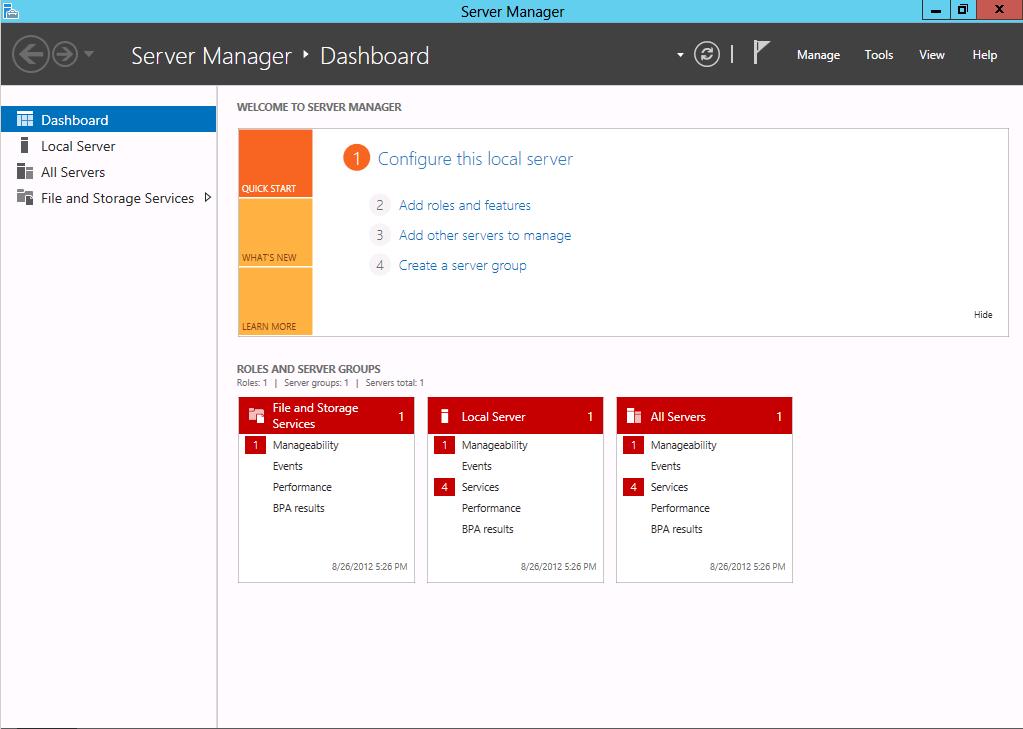
Rysunek 11. Konsola Server Manager w Windows Server 2012
Okno wstępne instalacji roli lub funkcji prezentuje rysunke Before you begin.
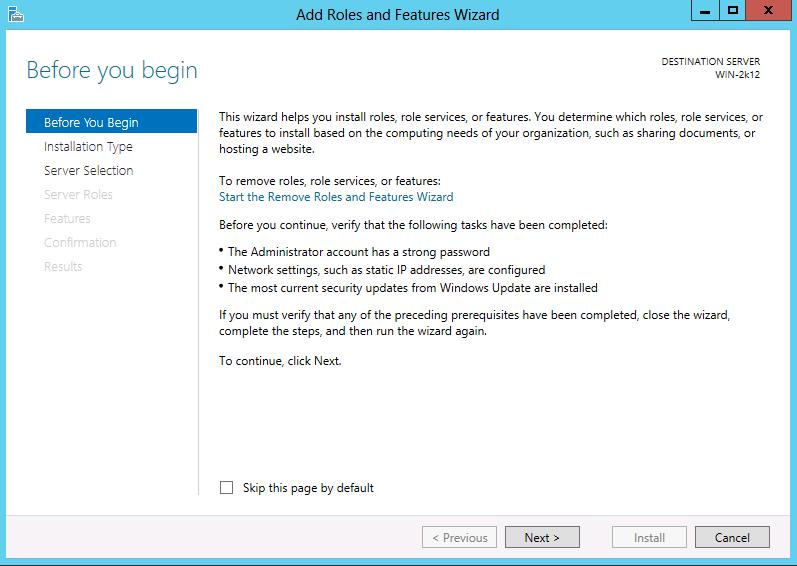
Rysunek 12. Okno wstępne instalacji roli lub funkcji w Windows Server 2012
Wybór instalacji roli klasycznej lub komponentów związanych z usługami pulpitu zdalnego przedstawia okno Select installation type.
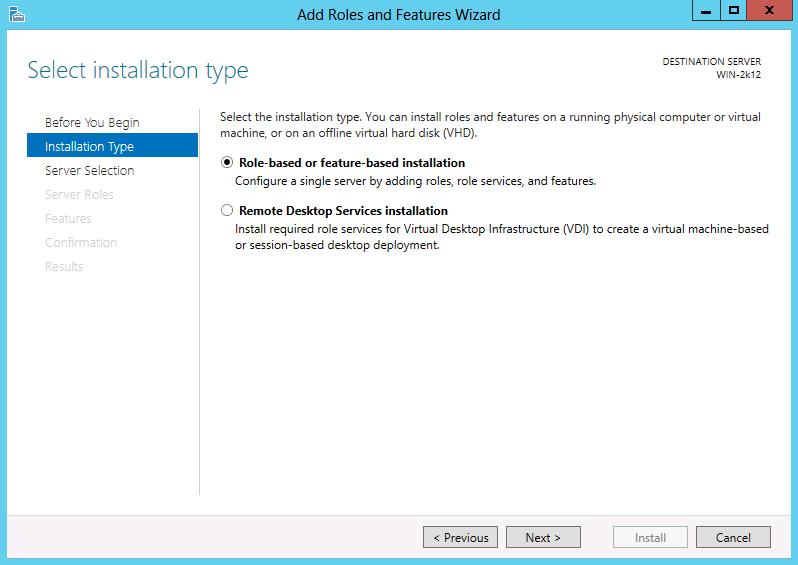
Rysunek 13. Wybór instalacji roli klasycznej lub komponentów związanych z usługami pulpitu zdalnego w Windows Server 2012
W oknie Select destination server określamy, na jakim serwerze lub dysku wirtualnym ma być przeprowadzona instalacja /usunięcie danej roli czy funkcji.
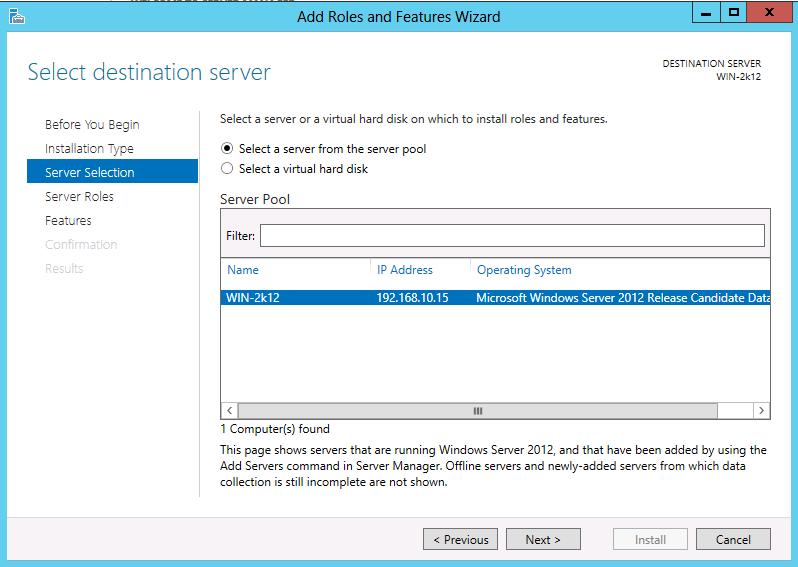
Rysunek 14. Wybór serwera lub dysku na którym ma być przeprowadzona instalacja /usunięcie danej roli czy funkcji
Okno wyboru roli Select server roles przedstawia rysunek 15.
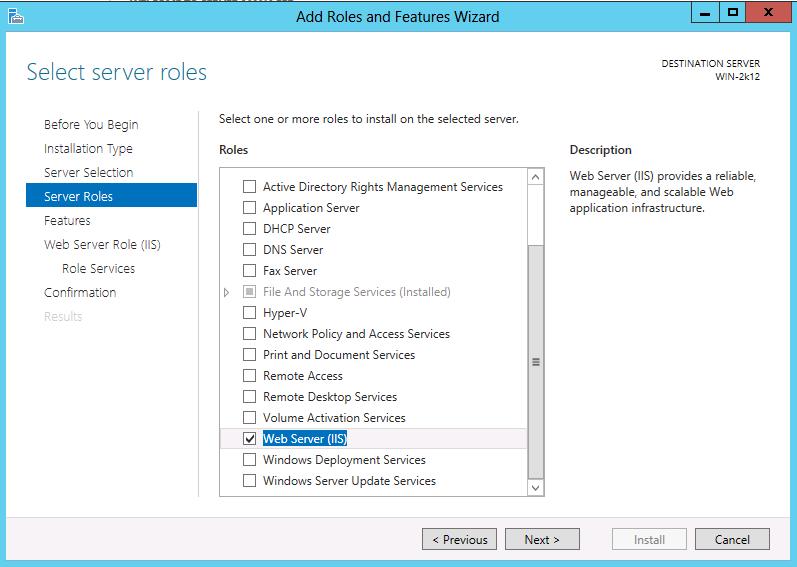
Rysunek 15. Okno wyboru roli Select server roles
W kolejnym oknie Select features wybieramy dodatkowe funkcje, które mają zostać zainstalowane.
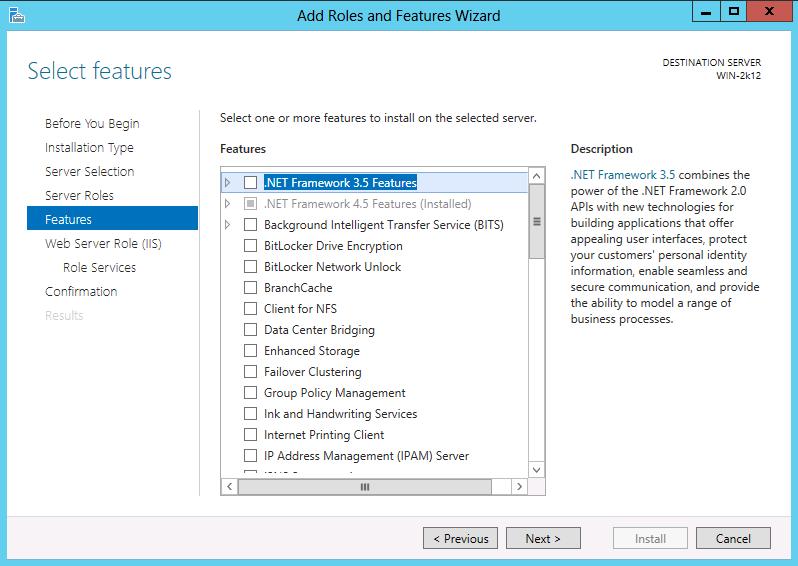
Rysunek 16. Okno wyboru funkcji Select features
Okno informacyjne instalacji roli serwera WEB (IIS 8.0)
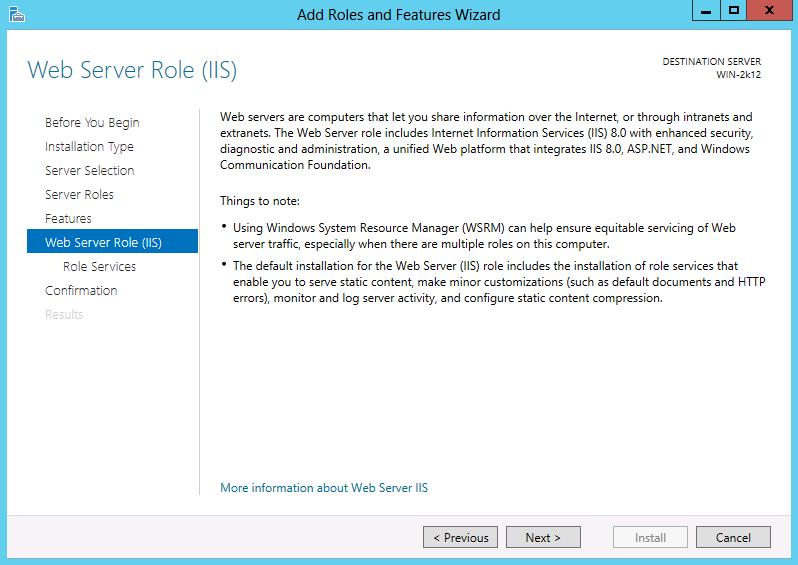
Rysunek 17. Okno informacyjne instalacji roli serwera WEB (IIS 8.0)
Okno wyboru komponentów roli serwera WEB.
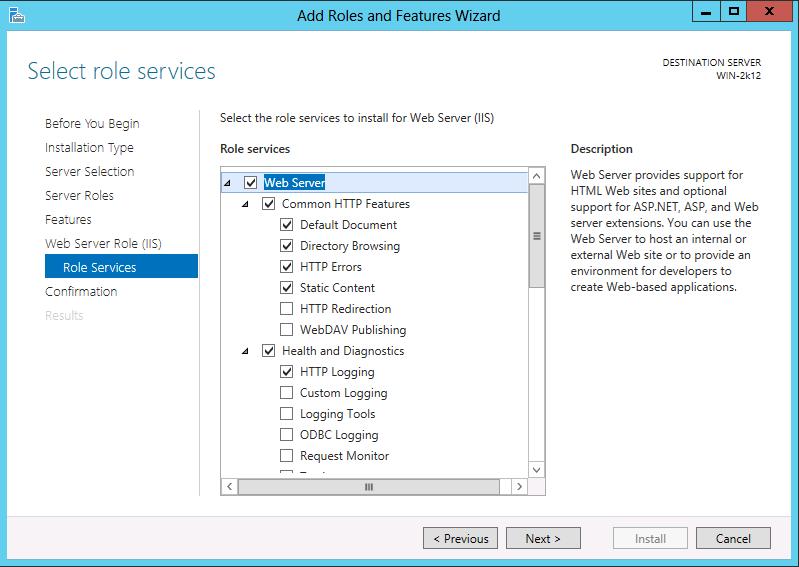
Rysunek 18. Okno wyboru komponentów roli serwera WEB
Okno potwierdzenia instalacji komponentów roli serwera IIS.
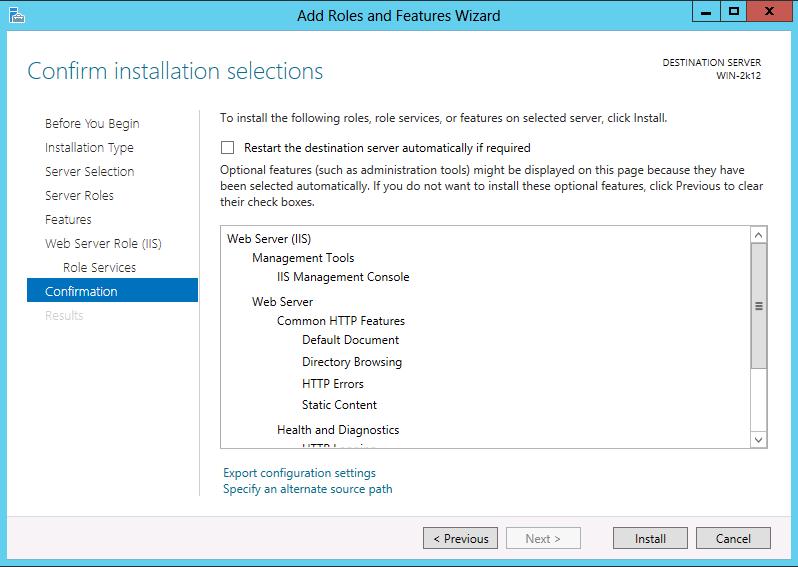
Rysunek 19. Okno potwierdzenia instalacji komponentów roli serwera IIS
Okno postępu instalacji roli serwera IIS.
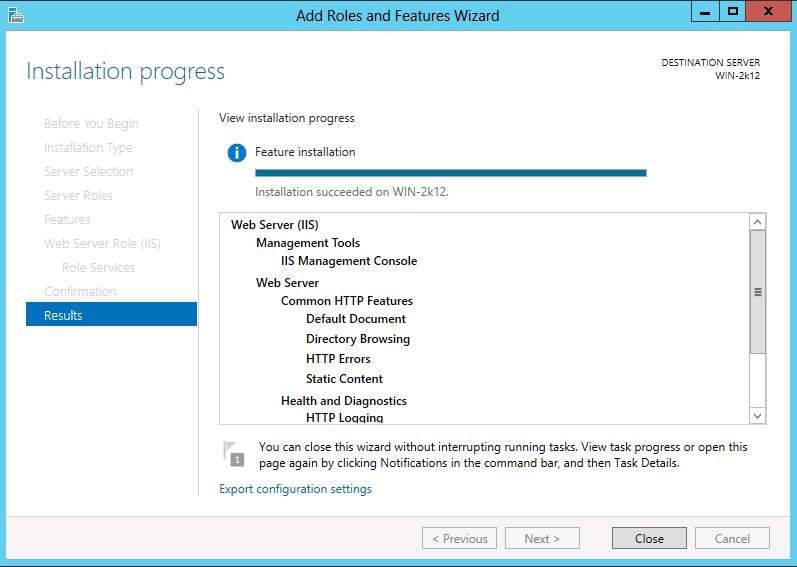
Rysunek 20. Okno postępu instalacji roli serwera IIS
Wygląd konsoli zarządzania serwerem IIS 8.0
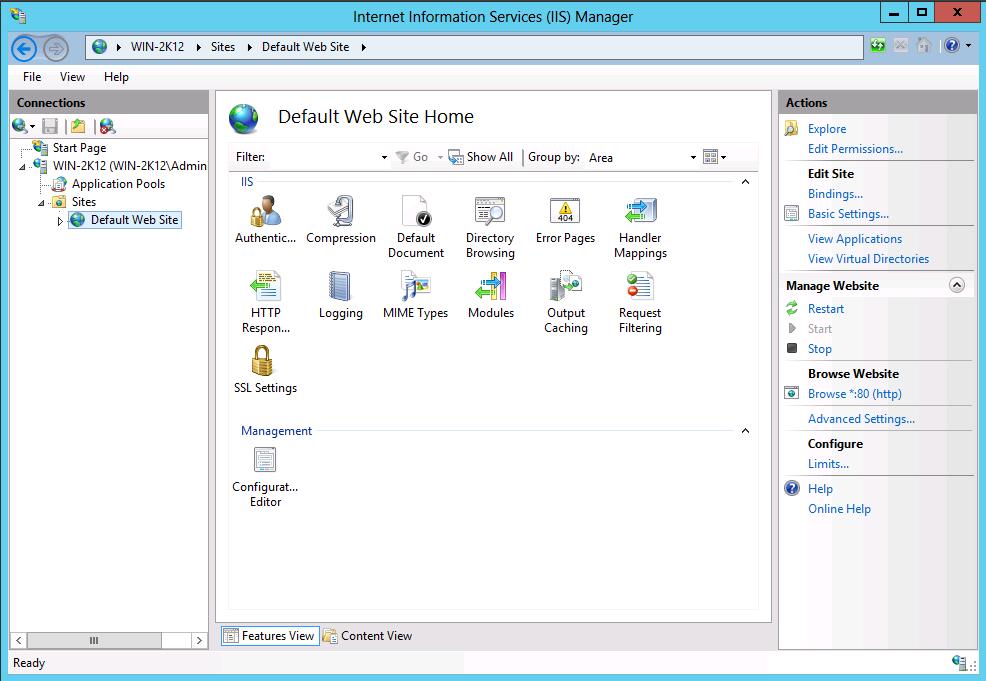
Rysunek 21. Wygląd konsoli zarządzania serwerem IIS 8.0
Okno przypisywania adresów do witryny Web. Jak pokazuje rysunek 22 procedura jest dokłądnie identyczna jak w przypadku serwera IIS 7.0 i 7.5
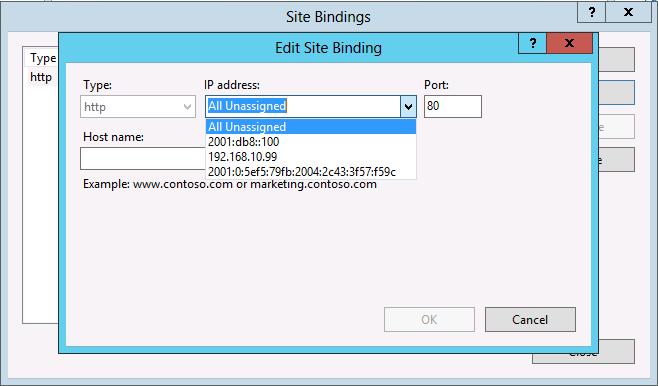
Rysunek 22. Okno przypisywania adresów do witryny Web.
Serwer 2012 pozwala również na zarządzanie za pomocą PowerShella, lecz mechanizmy te nie będą tu omawiane.
©2012 IIP

